Python
Python adalah sebuah bahasa pemrograman tingkat tinggi atau high-level. Python
dibuat oleh Guido van Rossum dan dirilis pertama kali pada tahun 1991, python
adalah bahasa pemrograman yang banyak digunakan dalam web, perangkat lunak,
ilmu data, sampai machine learning(ML). Alasan mengapa Python lebih banyak
digunakan oleh developer karena efesion dan mudah dipelajari serta dapat
dijalankan pada berbagai platform.
Hampir seluruh developer pasti mengenal Python, jadi saat sudah mengenal
disitu kita memulai perjalanan belajar, sebelumnya pada tutoria ini akan ada 2
metode penginstallan yaitu melalui Python Installer dan Chocolatey. Mari
lakukan!
Methode 01
Langkah 1 : Download Python Installer
1. Buka
Official Python Website
pada browser kalian.
2. Pilih Python 3 rilisan paling terbaru.
3. Tunggu hingga installer berhasil di download
Langkah 2 : Jalankan Python Installer
1. Setelah Python Installer selesai di Download, jalankan Python
Installer-nya.
2. Pada Setup page akan muncul seperti pada gambar di bawah
3. Centang bagian "Add Python (versi python kalian) to PATH". Ini berguna
untuk memasukkan Python pada PATH System.
4. Eksekusi dengan Install Now. Pada saat kalian klik Install Now, secara
keseluruhan installer akan melakukan installasi python secara default. Namun,
jika kalian memiliki beberapa hal yang ingin diubah maka pilihlah opsi
"Customize installation".
5. Tunggu sampai proses selesai.
Langkah terakhir dari proses instalasi Python yaitu menambahkan Python Path ke
Variable System Environment. Ini dilakukan untuk mengakses Python melalui
command line atau Command Prompt(CMD). Caranya cukup mudah dengan:
- cari pada Windows Search "Edit the System Environment Variables"
- Klik opsi Environment Variables...
- New... (Jangan buat new jika kalian sudah memiliki variable path, namun
edit)
- Isi dengan format berikut:
Variable name : PATH
Variable value : (direktori python kalian)
- OK
Selesai, perlu diketahui pasti semua direktori(lokasi file) Python
berbeda-beda.
Langkah 4 : Verifikasi Python
Dengan melakukan langkah verifikasi dan berhasil, itu artinya proses
installasi Python pada komputer telah sukses. Dengan melakukan perintah
Python Verification
python
pada CMD, atau
Python Verification
python --version
pada Cmd dan hasilnya seperti ini
Maka proses installasi berhasil dan sukses.
Metode 02
Langkah 1 : Buka Windows PowerShell(Run as Administrator)
Pertama buka Windows PowerShell dengan opsi Run as Administrator
Langkah 2 : Eksekusi perintah
Langkah kedua cukup mudah, hanya dengan memberikan perintah
Python Installation using Chocolatey
choco install python
Dan chocolatey akan memulai installasi secara default. Selesai.
Selesai sudah pembahasan ini, terima kasih sudah mengunjungi
Computerenvi.blogspot.com
Sampai jumpa kembali!
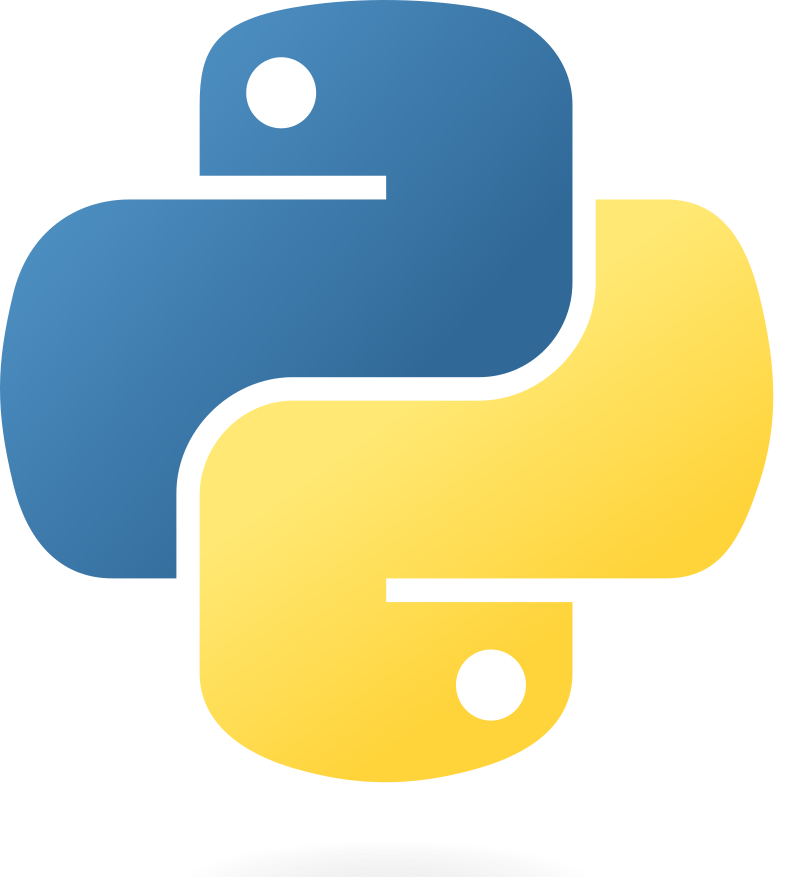







.png)
.png)
0 Komentar